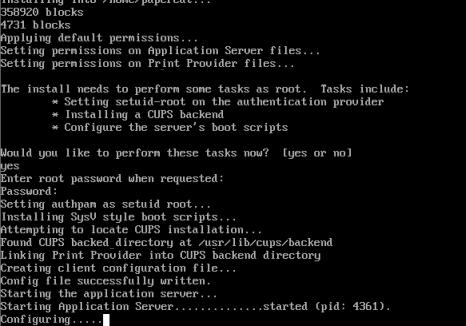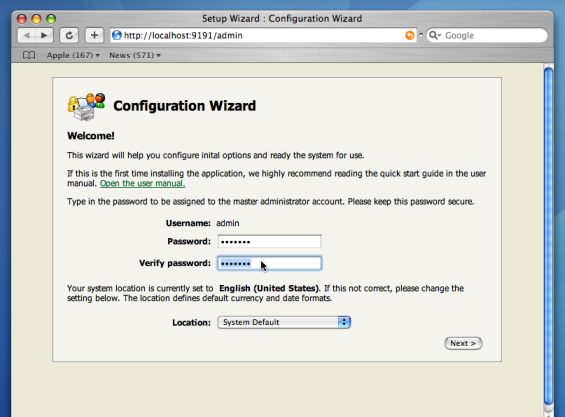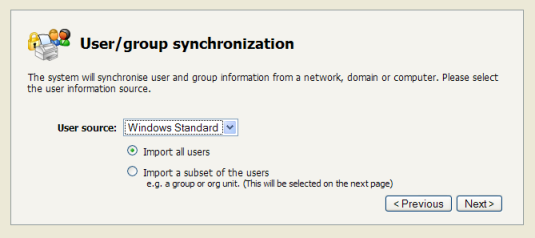Important
The following section assumes the reader has knowledge of general Unix/Linux system management including using the command-line, creating users, editing configuration files and understanding file permissions.
Before proceeding with the installation the system administrator should take a few moments to verify system requirements. Is the operating system version supported and are patches up-to-date? Take a few minutes to verify the system is current and supported (see the section called “System Requirements”).
Are printer(s) installed and hosted on this system and are they exposed to the network either via CUPS or Samba? Administrators should ensure that the print queues are set up and working as expected before attempting to install PaperCut MF.
In a multi-user environment, printers are often shared with other network users. Other workstations should
connect to these printers as "Network Printers". Ensure workstations are configured to print to the shared
print queues. For example a Windows workstation may connect to a samba exposed printer via
\\[samba_server]\[printer]. Other Linux or Mac workstations will use IPP via CUPS.
If the printers are currently not installed and configured, this task should be performed and verified before proceeding further.
PaperCut MF runs and installs under a non-privileged user account called "papercut". The installation
location for the application is the papercut user's home directory. Create a user account
on this system called papercut. This is usually done by logging in as
root and at the command prompt entering:
shell> useradd -d /home/papercut papercut
The syntax for useradd and groupadd may differ slightly on different
versions of Linux. They may also be called adduser and addgroup.
The user's home directory (the -d option) denotes the install location.
/home/papercut is the recommended location. Administrators may
however also consider alternate install locations depending on personal preference. Alternatives may
include:
/usr/local/papercut/opt/papercut
Important
This quick start guide assumes the install location is /home/papercut.
If an alternate home location is defined, some of the paths listed in subsequent sections
will require modification.
Some Linux distributions have strict default firewall policies. PaperCut MF uses TCP ports 9191 (for HTTP) and ports 9192 (for HTTPS/SSL) and these ports must be open. Take some time now to ensure these ports are open. Consult your distribution documentation for details on how to open firewall TCP ports.
PaperCut MF is supplied as a self-extracting and self-installing archive. The installation is done
under the rights of the newly created papercut and temporary root
access will be required. Please have the root password handy. (Administrators who are after a detailed explination
of the install process should also consult the background information in Chapter 19, PaperCut MF on Linux).
Log on as the newly created papercut user and download and execute the installer:
shell> su - papercut
shell> wget [download url from PaperCut Software website]
shell> sh ./pcng-setup-linux-i686.sh
Follow the installation instructions and enter the root password when requested.
Important
Ensure you login as the user papercut
so that the user's environment is sourced so the home directory (install location)
is correctly defined.
The installation process will take between two and five minutes depending on the speed of the system. A system restart is not required but administrators are advised to perform installation on live production systems during periods of low activity - for example, not during backup operations or other administration activities.
After installation, you will be prompted to open a web browser at http://[server-name]:9191/admin
to complete configuration. The configuration stages are explained below:
This is the master password for the main in-built admin account. This password is independent of the operating system or domain passwords. Keep knowledge of this password secure! This screen also sets the system's physical location. Ensure the location and language setting is correct.
Tip
Treat this password like your router/modem management passwords. It is independent of your domain accounts and needs to be kept secure.
PaperCut MF contains modules for both printing and Internet usage control. Both of these modules are optional and licensed separately. Select the modules to enable on this system.
NOTE: The Internet control module requires an authenticating web proxy server like Microsoft ISA Server or Squid Proxy. For more information, see Chapter 14, Net Control in Detail.
This is the default cost-per-page assigned to the printers. This setting can be changed on a per printer basis after installation. Choosing a sensible cost now will help minimize future setup. For example in the USA, a value of $0.05 would be appropriate for many standard black & white printers.
Users can be assigned an initial starting credit. This ensures they have funds in their account as soon as the system is enabled. An option also exists to control what happens when users run out of credit/quota. If you are evaluating PaperCut MF it might be appropriate not to disable printing when a users funds run out. This way you can be assured that user printing is not disrupted during the evaluation. These settings may be changed after setup.
PaperCut MF extracts user information out of the System or Domain. The options presented here will vary depending on the Operating System and its environment. During evaluation, most sites will opt to import all users from the system/domain into PaperCut MF. An option also exists to import a subset of users from a given group. This option is pertinent when it is known that only a subset of users will only ever use the printers.
Options on Linux include Unix Standard (PAM, NIS, etc.), LDAP, or Samba.
Select Unix Standard if the user accounts are setup and defined on the local system as standard Unix accounts or mapped into the system from a central directory service such as LDAP via nsswitch.conf and PAM. Most large established networks will use this option.
The LDAP option is appropriate for large networks with existing Open Directory domains. This includes networks running Open LDAP and Windows domains running Active Directory. PaperCut MF will do it's best to auto-discover LDAP settings, but some knowlege of LDAP and/or Open Directory will be required. More information on LDAP is available in the section called “Using LDAP for user synchronization”.
Select Samba if the central user directory is a Windows Domain. The Samba option is only available if Samba is installed on the system. The Samba option is appropriate on medium to small networks currently operating in a Windows Domain environment.
The Samba option requires additional information such as the name of a domain server, and login credentials for an Administrator level account. This information is requested on the subsequent wizard screen. Take care to ensure this information is complete and correct.
More information on user/group synchronization on Linux is available in Chapter 19, PaperCut MF on Linux.
After completing the configuration wizard you will be presented with a user synchronization status screen and an option to . Take some time to log in and browse the interface. There are many options and now is a good time to have a look at some of the key areas of the application. Take some time to explore!
Unlike Windows and Mac with single print system environments, Linux is a more complex environment with a choice of print system implementations. At this stage some manual printer configuration is required. Please see the section called “Linux Print Queue Integration” and follow the steps for integrating with the print queues in your environment before returning to this section and following on with the next step.
The PaperCut MF client software is located in the directory [app-path]/client.
It may be useful to share this directory over the network so workstations can access/install the client application.
Common sharing methods include:
Samba - used to share files to Windows based workstations. Mac OS X Server tools such as the Workgroup Manager or other 3rd party tools such as SharePoint may help with sharing the client directory via Samba. Similar GUI tools exist on Linux.
Advanced system administrators may be comfortable sharing this directory by hand-editing the
/etc/smb.conffile. The following configuration will share the directory in read-only form:[pcclient] path = /home/papercut/client comment = PaperCut Client public = yes only guest = yes read only = yesNFS - a popular sharing method used for Linux/Unix based workstations.
It is now time to test the system.
Print a test document such as a web page or basic document.
Navigate to the printer section and select the Print Log tab.
Navigate to the → tab.
Your print job should now be listed in the log.
Your user account should also be charged an appropriate amount.
This concludes the Install Guide. You may like to take some time to explore the features of PaperCut MF before continuing reading at Chapter 3, Implementation by Example or Chapter 4, Quick Tour. Business users may be particularly interested in trying the popup client software as covered in the section called “Client Software”. If desired, the client software should also be deployed to other workstations. This procedure is detailed in the section called “User Client”.
To setup the optional Internet Control module, see the instructions in Chapter 14, Net Control in Detail.