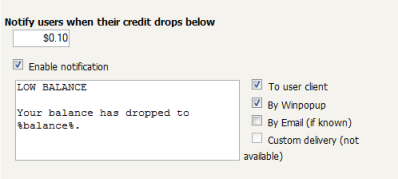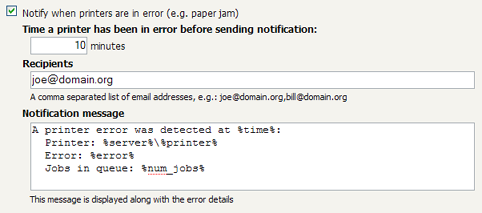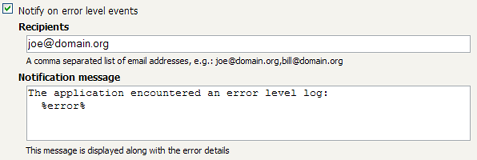This section describes system notifications and how they can be configured to assist your users and administrators. PaperCut MF includes built-in notifications to alert users and administrators of a important pieces of information. Examples of these notifications include:
Alerting a user when their account balance drops below a given balance.
Displaying a message explaining why a print job was denied (e.g. not enough credit; the printer is disabled; the print job contains too many pages).
Alerting administrators or key IT support staff to problems such as printer jams, or application errors.
The message that is delivered to the user can be customized to suit your organization. For example, if the user is denied printing for some reason, you may wish to direct the user to the intranet page that discusses printing policies and guidelines.
Important
Notifications are important to your users because they let them know why their print jobs were denied. If notifications are not enabled, users print jobs might be deleted without them knowing and they will not understand what happened. They might then contact the Administrator or Help Desk for assistance. If they received a notification, then this situation is avoided.
System notifications can be delivered to the user in a number of ways, and the administrator can decide the preferred option. The delivery options available include:
Winpopup (or "net send") - this is useful in a Windows network but workstations running other operating systems may not receive these messages.
User Client - messages are sent to users running the PaperCut MF User Client tool. This option is guaranteed to work in all environments where the user runs the user client.
Email - messages are delivered by email, to the email address defined in the system. This is a good alternative for "low balance warning" messages but is not recommended for real-time messages like when printing is denied.
Custom - this allows you to develop your own message delivery mechanism. This might be useful if your organization has an instant messaging infrastructure.
PaperCut MF provides flexible options for configuring the various notifications. The administrator can choose to:
Enable/disable each of the notification types.
Change the notification message to suit your organization.
Choose the delivery method for each notification type.
Notification text can be modified to suit your organization's requirements. The notification text is a
template that can include some special fields that are replaced by the system when the message is sent.
They can be used to provide more detailed information to the user. These fields are surrounded by
percent characters (%).
The default notification text in the application shows a variety of examples using these fields. For a list of the fields available in each type of notification, see the following sections covering each notification type in more detail.
To change printing notification options, navigate to → .
| Field | Description |
|---|---|
%user% | The username of the user receiving the message. |
%full_name% | The full name of the user receiving the message. |
%date% | The date/time that the message was sent. |
%balance% | The user's current balance. |
%cost% | The cost of the print job. |
%printer% | The printer the job was printed to. |
%document% | The name of the document printed. |
%pages% | The total number of pages in the print job. |
%copies% | The number of copies of the document printed. |
%paper-size% | The size of the paper used to print the document. |
Table 11.1. Fields available in printing notifications
To change low balance notification options, navigate to → , and scroll down to the "Low Balance Notification" section.
Using the notification options (shown above), the notification can be enabled, the notification text can be changed, and the delivery type can be modified.
Before sending notifications via email, the system needs to know the SMTP server to deliver emails to. The SMTP server can be internal or external to your organization however it must allow forwarding of emails to your users. The SMTP server will typically be the same server that users set in their email application to send emails.
To set the SMTP server:
Navigate to → .
Find the Email Options section.
Enter the SMTP server in the field provided.
It is also recommended that the subject and from address are changed to be applicable for your environment.
Press the button.
Important
Anti-virus software running on the PaperCut MF server can block/disallow SMTP connections because it attempts to block SPAM sent by viruses and trojans. Ensure that any anti-virus software is configured to allow PaperCut MF to make SMTP connections (e.g. add an exception or disable the SMTP blocking).
When anti-virus is blocking email delivery PaperCut MF will log errors like: Mail server connection failed.
Software caused connection abort.. These errors are displayed in the application log or on-screen
when performing email notification tests.
If there are other SMTP connection problems, you should check that your firewall allows SMTP connections, and that your SMTP server is configured to accept connections from the PaperCut MF server.
Tip
If your email server requires authentication, the username and password can be configured using the advanced configuration editor. For further details, please contact PaperCut Software support.
To send notification messages to users via email, an email address needs to be defined for the user.
User email addresses can be entered in the User Details screen. However, if all email
addresses match the pattern [username]@yourdomain.com, then the email addresses can be
defined globally using the global email suffix. An example of how this works is as follows:
An email notification needs to be sent to user
brian.No email address has been defined in Brian's user details, but a global email suffix of
@myschool.comis defined in the Email Options section.To generate Brian's email address, the username (
brian) and suffix (@myschool.com) are combined to form the email address[email protected].
To define the global email suffix:
Navigate to → .
Find the Email Options section.
Enable the Use email suffix to build user email addresses option.
Enter the Email Address Suffix.
Press the button.
To confirm that the email suffix is working as expected:
Navigate to the section.
Select a user from the list.
The Use global email suffix option should be enabled, and the email field should contain the address constructed from the username and suffix.
Hardware and software errors will happen on all networks from time to time. The key to minimizing disruption is to act on errors fast. PaperCut MF's error notifications feature will help keep response times down by proactively notifying key staff of error events. Take for example a paper jam. It might take several hours before an annoyed user reports the problem as most users may simply opt to use another printer. Automated email notifications take the "human factor" out of the loop.
To enable and configure error notification options, navigate to → , and scroll down to the "Error Notifications" section. The following notification types are available:
Printer errors: Notify when a printer enters an error state for a selected period of time.
Application errors: Notify if a software or application error is detected. This option will allow administrators to proactively act on errors raised in the App. Log section.
License errors: Notify on important license events such as exceeding the licensed user limit.
All error notifications can be enabled using the checkbox, and a list of recipient email addresses
can be specified. Multiple email addresses can be entered by separating them with a comma, e.g.
[email protected],[email protected].
Tip
Consider SMS alerts: Error notifications are often important and require urgent attention. Many organizations use an email-to-SMS gateway service to ensure technical staff can receive urgent messages from anywhere in the building via the text message service on their cell/mobile phones.
Printer error notifications can be used to give advance warning when printers go into an error state.
PaperCut MF detects a printer error if either the print queue or the job at the top of the print queue are in an error state. This is equivalent to clicking on the print queue from the operating system and checking its status.
Some errors that might be seen on print queues or jobs include: paper jam,
out of paper, out of toner, out of memory,
device is offline, device door is open, or a generic error.
The actual errors reported depend on the printer driver and which ones it supports.
The message can include information such as the name and location of the printer, the reason for the error, and how many jobs are pending in the queue (an indication of the impact).
The setting Time a printer has been in error before sending notification can
be used to decide how soon a notification should be sent after a printer goes into error. For
example if there is a paper jam the user might be able to fix it themselves, and raising an immediate
is unnecessary. The suggested default is 10 minutes as problems lasting longer than this are probably
more serious and will need technical intervention.
The following special fields can be used in printer error event notifications:
| Field | Description |
|---|---|
%time% | The time the printer error was first reported. |
%printer% | The name of the errored printer. |
%location% | The location of the errored printer. |
%error% |
The error message detail. E.g. |
%num_jobs% |
The number of print jobs currently in the queue. This information can be used as a guide to judge the severity of the error. For example, if a printer goes into error while there are 30 jobs in the queue, there are probably quite a few people waiting. |
Table 11.3. Fields available in printer error notifications
Error level event notifications help to draw the attention of the administrator to any errors that might occur. This could involve events such as problems contacting a directory server, software crashes, or processing problems.
The following special fields can be used in error level event notifications:
Once the system notifications are configured, it is useful to test that messages can be delivered. PaperCut MF provides a function to send test messages to users. This allows you to verify that notifications are working without having to try to produce notifications artificially. To send a test notification:
Navigate to the → .
Scroll to the bottom of the page to the Test Notifications section.
Enter the username of the user to send the message to.
Select the delivery method to use.
Enter the notification message to send.
Press the button
Verify that the notification was received.