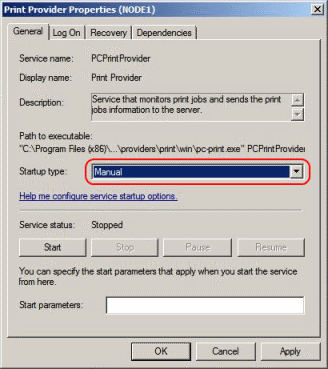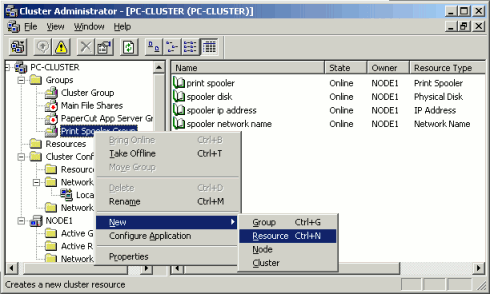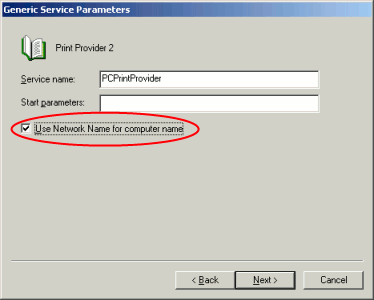This section discusses both Mode 1 and Mode 2 configuration in Microsoft Cluster Server. Sites using Microsoft Failover Cluster Manager, Veritas Cluster Server or Novell Cluster Services should jump to the following sections.
This section assumes that you have an already installed and working clustered printing environment.
The PaperCut Print Provider is the component that integrates with the print spooler service and provides information about the print events to the PaperCut Application Server. At a minimum, in a cluster environment, the Print Provider component needs to be included and managed within the cluster group. The Application Server component (The Standard Install option in the installer) is set up on an external server outside the cluster. Each node in the cluster is configured to report back to the single application server using XML web services over TCP/IP.
Install the Application Server component (Standard Install option) on your nominated system. This system will be responsible for providing PaperCut MF's web based interface and storing data. In most cases this system will not host any printers and is dedicated to the roll of hosting the PaperCut Application Server. It may be one of the nodes in the cluster; however a separate system outside the cluster is generally recommended. An existing domain controller, member server or file server will suffice.
The Print Provider component needs to be separately installed on each node involved in the print spooler cluster. This is done by selecting the Secondary Print Server option in the installer. Follow the secondary server set up notes as detailed in Chapter 15, Configuring Secondary Print Servers and Locally Attached Printers . Take care to define the correct name or IP address of the nominated application server set up in step 1.
By default the Print Provider component is installed under the management of the node.
To hand over management to the cluster, the service start-up type needs to be set to manual. On
each node navigate to → → , locate the
PaperCut Print Provider service. Stop the service
and set the start-up type to Manual. Repeat for each node in the cluster.
Open the Cluster Administrator.
Right-click on the cluster group hosting the spooler service and select → .
In the new resource wizard, enter a name of
PaperCut Print Providerand select a resource type of Generic Service. Click .Click at Possible Owners.
Ensure that the
Print Spooler Serviceresource is set as a required dependency, then click .On the Generic Service Parameters page, enter a service name of
PCPrintProviderand ensure the Use Network Name for computer name option is checked. Click .Click at the Registry Replication page.
To ensure the state of jobs currently active (e.g. held in a hold/release queue) are not lost during a failover event, PaperCut MF is able to save job state in a shared drive/directory. If a shared disk resource is available and can be added to the cluster resource, PaperCut MF can use this to host a shared spool directory to ensure no active job state is lost.
Add a shared drive to the cluster resource. e.g. (Q: drive). It is advisable to use the same drive as used for the shared print spool directory.
Create a directory in this drive called
PaperCut MFSpoolCreate a sub-directory in
PaperCut MFSpoolcalledactivejobsOn each node, edit the file:
[app-path]/providers/print/win/print-provider.confand add a line pointing to the shared active job spool directory:ActiveJobsSpoolDir=Q:\PaperCut MFSpool\activejobs\Change the drive letter as appropriate.
Perform operations to verify that:
Print jobs log as expected.
No error message appear in the Print Providers text log located at:
C:\Program Files\PaperCut MF\providers\print\win\print-provider.logon each node.
On large networks it is common to distribute load by hosting print spooler services under two or more virtual servers. For example, two virtual servers may each host half of the organization's printers and hence sharing the load. This is sometimes referred to as Active/Active clustering - all be it not an entirely correct term, as the print spooler is still running in Active/Passive.
Virtual servers cannot share the same service on any given
node. For this reason if the virtual servers share nodes, you'll need to manually install
the PaperCut Print Provider service a second time under a different name.
This can be done via the command line as follows:
cd C:\Program Files\PaperCut MF\providers\print\win
pc-print.exe PCPrintProvider2 /install
The argument proceeding /install is the unique name to assign to the service.
The recommended procedure is to suffix the standard service name with a sequential number.
Mode 2 implements failover clustering at all of PaperCut MF's Service Oriented Architecture software layers, including:
Clustering at the Print monitoring layer
Clustering at the Application Server layer
Optional clustering at the database layer
Mode 2 builds upon Mode 1 by introducing failover (Active/Passive) clustering in the Application Server layer. This involves having an instance of the application server on each of the cluster nodes. When one node fails, the other automatically takes over the operation. Both instances use a share data source in the form of an external database (see Chapter 20, Deployment on an External Database (RDBMS)). Large sites should consider using a clustered database such as Microsoft SQL Server.
This section assumes that you have an already installed and working clustered printing environment.
On one of the cluster's nodes, install the PaperCut Application Server component by selecting the Standard Install option in the installer. Follow the setup wizard and complete the process of importing all users into the system.
The system needs to be configured to use an external database as this database will be
shared between both instances of the application server. Convert the system over
to the required external database by following the procedure detailed in Chapter 20, Deployment on an External Database (RDBMS).
The database may be hosted on another system, or inside a cluster. As per the
external database setup notes, reference the database server by IP address by
entering the appropriate connection string in the server.properties file.
By default the PaperCut Application Server component is installed
under the management of the node. It needs to be managed inside the cluster, so the service's
start-up type should be set to manual. On each node navigate to
→ →
locate the PaperCut Application Server.
Stop the service and set its start-up type to Manual.
Repeat this on both nodes.
The PaperCut Application Server should be designated to run inside
its own cluster group. Create a new cluster group containing the two nodes. Add an
IP Resource and a Network Name resource. Give
the network name resource an appropriate title such as PCAppSrv.
The need for a new cluster group is not hard and fast. It is however recommended as it gives the most flexibility in terms of load balancing and minimizes the potential for conflicts.
Open the Cluster Administrator.
Right-click on the cluster group hosting the spooler service and select → .
In the new resource wizard, enter a name of
PaperCut Application Serverand select a resource type of Generic Service. Click .Click at Possible Owners page.
Click at Dependency page.
On the Generic Service Parameters page, enter a service name of
PCAppServerand ensure the Use Network Name for computer name option is checked. Click .Click at the Registry Replication page.
Right-click on the cluster group and select Bring online. Wait until the application server has started, then verify that you can access the system by pointing a web browser to :
http://[Virtual Server Name]:9191/admin
Login, and perform some tasks such as basic user management and User/Group Synchronization to verify the system works as expected.
Interface the PaperCut Print Provider layer with the clustered spooler service by following the same setup notes as described for Mode 1. The exception being that the IP address of the application server will be the IP address assigned to the Virtual Server assigned in step 5.
The client and release station programs are located in the directories:
[app-path]/client/[app-path]/release/
These directories contain configuration files that instruct the client to the whereabouts of the server. The IP address and the server name in the following set of files will need to be updated to the Virtual Server's details (Name and IP address):
[app-path]/client/win/config.properties[app-path]/client/linux/config.properties[app-path]/client/mac/PCClient.app/Contents/Resources/config.properties[app-path]/release/connection.properties
Edit the files using Notepad or equivalent and repeat this for each node. Also see the section called “Client/Workstation Configuration”.
Mode 2 setup is about as complex as it gets! Take some time to verify all is working and that PaperCut MF is tracking printing on all printers and all virtual servers.
It is possible to split the two application layers (Resources) into two separate Cluster Groups:
Group 1: Containing only the
PaperCut Application Serverservice.Group 2: Containing the
PaperCut Print ProviderandPrint Spoolerservices. These services are dependent and hence must be hosted in the same group.
Separating these resources into to groups allows you to set up different node affinities so the two groups usually run on separate physical nodes during normal operation. The advantage is that the load is spread further across the systems and a failure in one group will not necessarily fail-over the other.
To make this change after setting up the single group Mode 2 configuration:
Change the
ApplicationServer=option in[app-path]/providers/print/win/print-provider.confon each physical node to the IP or DNS name of the virtual server.Create a new group called
PaperCut Application Server Group.Set the Preferred owners of each group to different physical nodes.
Restart or bring on line each group, and independently test operation and operation after fail-over.
Tip
Take some time to simulate node failure. Monitoring may stop for a few seconds while the passive server takes over the role. Simulating node failure is the best way to ensure both sides of the Active/Passive setup is configured correctly.
It is important that the version of PaperCut MF running on each node is identical. Ensure that any version updates are applied to all nodes so versions are kept in sync.
The PaperCut MF installation sets up a read-only share exposing client software to network users. If your organization is using the zero-install deployment method, the files in this share will be accessed each time a user logs onto the network. Your network may benefit from exposing the contents of this share via a clustered file share resource.