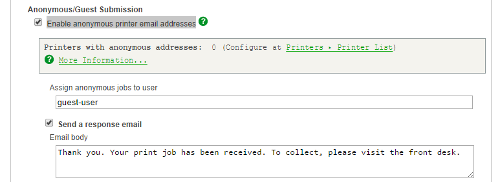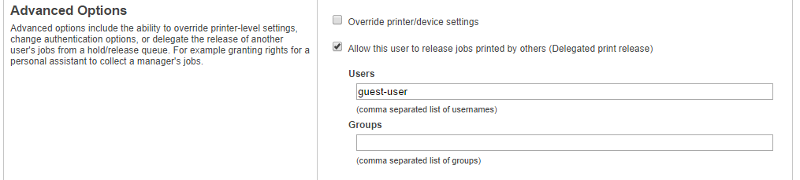In the normal case, PaperCut must identify the user responsible for each print job so that jobs can be correctly tracked and charged. However for ad-hoc guest printing by visitors, it is often more important to provide a convenient printing solution than to provide individual print tracking per visitor.
In addition, visitors and guests often wish to print from their BYO mobile devices so a generic, widely available printing solution is required.
For these scenario's, PaperCut provides the ability for guest users to print anonymously using Email to Print. This solution provides a simple and convenient printing experience from any device, imposing minimal or no administrative inconvenience on the guest user as there is no need to set up accounts or network access for the guest.
Anonymous email printing may be implemented in three ways:
Direct Print
Guests can send their job directly to the anonymous email defined for a physical printer. This is the most convenient way to provide printing access for guests or visitors.
Managed Release
Guest users send their job to the printer’s anonymous email address where they are held in a hold/release queue. Jobs are released by the receptionist or a trusted person in the organization. Jobs sent by different guests can be identified by the guest’s email address which is appended to the document name.
Guest Self-Release
Guest users send their job to the printer’s anonymous email address where they are held in a hold/release queue. Guests are provided with a common username and password by which they can login to the MFD to release their job. Jobs are identified by their email address appended to the document name.
Each of these options has advantages. The following table may help you make the best choice for your organization:
| Suitable For | Benefits | Trade-Off | Document Privacy | |
|---|---|---|---|---|
| Direct Print | Business | Very convenient - no staff envolvement | Low security. Printing is uncontrolled with potential for paper wastage. Separate email aliases are required for each printer (no virtual queue). | Low |
| Managed Release | Business and Education | Convenient for guest. Printing is supervised and managed by staff. | Staff must be available and interrupted to release jobs for guests. | Good |
| Guest Self-Release | Business | Convenient for site staff. | Moderate. Printing is uncontrolled with potential for paper wastage. Guests can see and release each others jobs. | Low-Moderate |
Table 30.2. Guest Email to Print Modes
The starting point for all three anonymous printing modes is the → page. Email to Print must be enabled and configured. If you have not yet set up Email to Print, please do that first (see the section called “Email to Print”), then return to this section.
Step 1:
On the → page, under Email to Print, check the box
Enable anonymous printer email addresses.Optionally change the user that anonymous jobs will be logged to. The default user is
guest-user.If you wish guests to receive a reply email in response to sending a print job, check the box
Send a response email. You can customize the email body as required.
Important
If the guest user (default
guest-user) does not already exist, it will be created for you, as an internal user. If you wish to be able to login as this guest user, you will need to either:Create the user beforehand in AD/LDAP as a regular user and sync it with PaperCut. This will allow you to manage the guest user in the same way as any other user. Ensure the user is configured as
unrestricted.or Enable Internal Users in → . If internal users are not enabled, the internal guest user can still be used to log jobs, but you will not be able to log in to this user.
Step 2: Enable a printer for anonymous printing by configuring an anonymous printing email alias.
Go to and select a printer
In the Email to Print section, add a valid email address or alias in the
Anonymous email addresstext box.Click
The remaining steps are specific to your selected anonymous printing mode:
Step 3: Ensure your printer does not have
Enable hold/release queuechecked in the page.
You are now ready to test. Email to Print jobs sent to the printer's guest email alias will print without intervention.
Tip
When using direct print, consider implementing a print script to force printing policy. For example, converting jobs to duplex, or redirecting large jobs to a high volume printer.
Step 3: Configure your printer to use a hold/release queue.
Check
Enable hold/release queuein the page.User Releaseis the correct option for most scenarios.
Step 4: Make the receptionist or person responsible for releasing guest jobs a delegated release manager for the guest user.
Go to , and select your receptionist user.
In the Advanced Options section, check the box:
Allow this user to release jobs printed by others (Delegated print release).Add your configured guest user (default
guest-user) to the list of Users and click .
The receptionist may now log into a release station or MFD and see the guest print jobs. Anonymous Email to Print jobs can be identified by the source email address appended to the document name.
Tip
If using swipe cards, reception can simply swipe their card to login and release jobs.
Step 3: Configure your printer to use a hold/release queue.
Check
Enable hold/release queuein the page.User Releaseis the correct option for most scenarios.
Step 4: Set a password for the configured guest user (default
guest-user). This password should be changed regularly - e.g. daily or weekly.
Tip
You can edit the response email to include the guest username and password - or you can direct the user to ask reception for this information.
Keep the guest password secure to avoid abuse of the guest printing facility.
Run regular reports of printing by your guest user to audit usage of guest printing.
Change the guest user password regularly. This can be automated using server-command
The anonymous printing feature is designed for ad-hoc use by guests and visitors. It should not be used by people within your organization, as printing is not tracked by user and many important features such as account selection, script pop-ups etc are not supported.
If an Email to Print job is sent to an anonymous printer email address by a known user (i.e. the source email matches a user in the PaperCut database) the job will not be logged to the guest-user account. Instead, the normal print workflow for the known user will be performed and the job logged against that user.