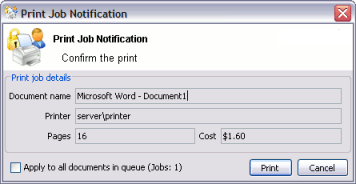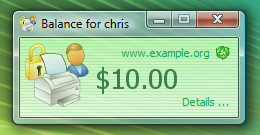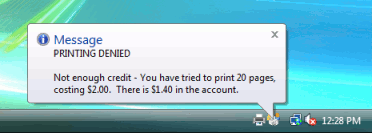Table of Contents
- Example 1: Printing with the popup confirmation window
- Example 2: Printing with shared accounts (for staff)
- Example 3: Printing using a release station
- Example 4: Refunding a print job (for staff)
- Example 5: Adding credit using a TopUp/Pre-Paid Card
- Example 6: Printing from a wireless network or laptop (Web Print)
Usually administrators are responsible for educating users about policy or system changes when PaperCut MF is deployed on their network. Providing the right information and guidelines for users is important for the success of any new system.
This chapter contains examples of information sheets which could be distributed to users. The purpose of these information sheets is to assist the administrator in providing important information about the new system and how to use it. These examples can act as templates or starting points for your own information sheets.
We suggest you enhance the information sheets to include information such as:
Details of your organization's printing policy, such as the standard cost per page and whether or not more printing balance may be added after the user has run out.
Location of the printers.
How to report problems or receive assistance, such as refunding a failed print job.
How to contact the help desk.
How to provide feedback about the new system.
New software to manage printing costs has been installed on the network. To allow effective printing please make sure you understand the following points:
After sending a print job a popup dialog will appear and ask you to confirm the details. Click Print to confirm the job and agree to the cost. Otherwise, click Cancel if you no longer wish to print the job.
Note: Large documents might take a while to display the number of pages and cost.
After logging on to a workstation you will see a window showing your printing balance.
If the balance window is not visible (or if you have closed or minimized it) click the icon in your system tray to show it again.
When you confirm a print job by pressing Print in the popup dialog the cost will be deducted from your printing balance.
If the popup window does not appear or the icon is missing from your system tray, the print control system may not be active and printing will be denied. Please try restarting your system, or ask for assistance if problems continue.