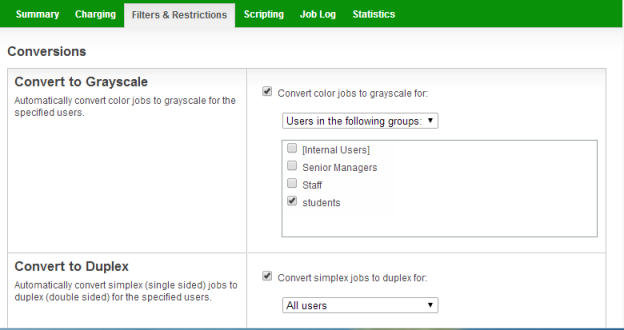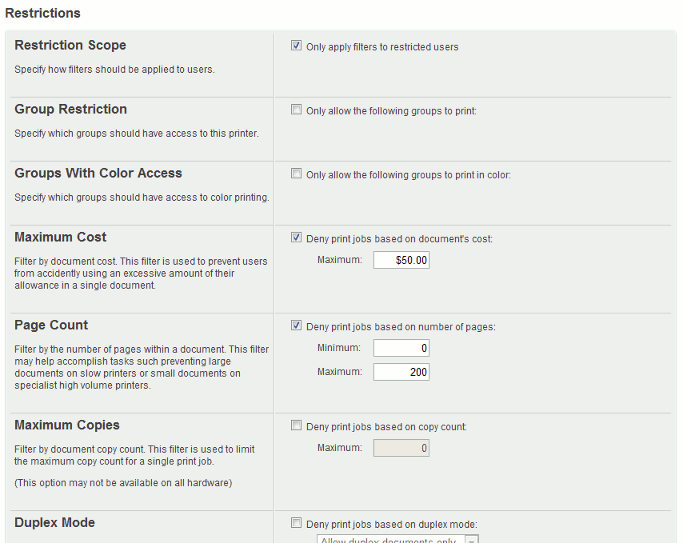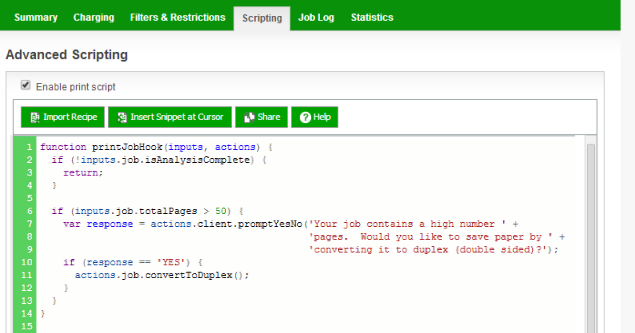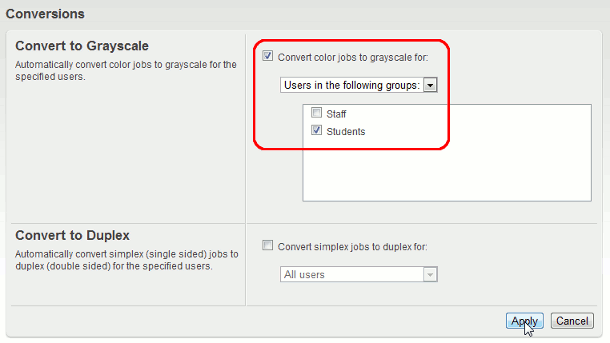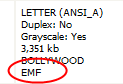PaperCut MF offers two categories of print filters: conversions and restrictions. Conversions change something about the print job, e.g. from color to grayscale. Restrictions are used to ensure jobs meet certain criteria (denying those that don't). Each printer has its own set of filters.
Conversion filters include:
Convert to grayscale (for all users, or for users in specified groups)
Convert to duplex (for all users, or for users in specified groups)
More details about conversion filters are available in the section called “Print Conversion Filters in Detail”.
Restriction filters include:
Restrict printer access to one or more user groups
Restrict color printing access to one or more user groups
Define the maximum cost of a single print job
Define the maximum number of pages allowed in a single print job
Define the maximum number of copies allowed in a single print job
Allow only simplex or duplex jobs
Allow only color or grayscale jobs
Filter documents based on the file extension or name
Allow only selected paper sizes
Define the maximum spool size of a print job (to prevent large jobs blocking the printer)
Detect and delete duplicate print jobs
By default restrictions only apply to restricted users. Optionally, restrictions can be applied to all users by changing the Restriction Scope option.
More details about restriction filters are available in the section called “Print Restriction Filters in Detail”.
For more advanced functionality there is print scripting. While the options available on the Filters & Restrictions tab are useful for rules that apply to all users or to some user groups, scripting can take into account multiple factors. Examples include:
automatically convert all printed emails to grayscale (i.e. do a conversion based on the application type)
automatically convert large documents to duplex
suggest or require that users print in grayscale if their job contains a large number of color pages
For more detail see Chapter 22, Advanced Scripting (Print Scripting).
Filters and scripts are applied at the printer level (i.e. on a per-printer basis). The following examples cover how to apply a filter/script to a single printer. Once a filter or script has been applied to one printer it can be copied to other printers (see the section called “Copying Printer Settings”).
Converting all jobs that were sent by a student to grayscale can be achieved from the Filters & Restrictions tab as follows:
Ensure you have a
Studentsgroup in your domain (or equivalent) that contains all students.Ensure the
Studentsgroup has been added to PaperCut so that it appears on the Groups tab. For more information about adding and removing groups see the section called “Groups in PaperCut MF”.Navigate to → →
Enable the option Convert color jobs to grayscale for: and select Users in the following groups: from the dropdown menu.
Enable the Students group in the list of groups for selection.
Press .
Test by printing a color job as a user in the
Studentsgroup.
Printing of emails is a prime candidate for reduction of paper and printing costs. Printing of emails in color (when the colour is being used for blue links and email footers) is doubly so. Having PaperCut automatically convert emails to grayscale requires a printer script as multiple factors are taken into account. The logic would read: when a user prints and the print appears to be an email, convert the print to grayscale.
There is a built-in recipe script to achieve this:
Navigate to → →
Click .
Find the recipe called Convert all email printing to grayscale and click the button next to it. Note the message at the top of the script about the method it uses to detect when an email is printed.
Click .
Test by printing an email in color.
Conversion filters work by modifying print jobs on the fly. E.g. rather than denying color printing access and asking the user to print again (as can be done using a restriction filter), a conversion filter can convert the job to grayscale automatically.
Possible uses include:
converting color jobs to grayscale to prevent accidental color printing
converting jobs on high volume printers to duplex to save paper
having student jobs automatically converted to duplex
More advanced conversion functionality can be achieved with the use of print scripts. See Chapter 22, Advanced Scripting (Print Scripting) for more details.
Important
Conversions is a new and experimental feature, and may not work on all devices. If you encounter problems please see the the section called “Troubleshooting” below. After enabling a conversion filter on a new printer model it is always a good idea to perform a test to ensure it is working as expected.
Conversion filters work by modifying print jobs on the fly. On Windows (when using standard printer ports) this is performed by modifying a print job and submitting it as a new job. An alternative is to configure the printers to use a PaperCut printer port. When using a PaperCut port, print jobs are modified in-place rather than copied. This has several advantages:
Processing is faster as there is no need to take a copy of the job.
When jobs are re-submitted the new job may look unusual (the owner is
SYSTEM, the document name has a special code in it). Using the PaperCut port avoids this and any potential confusion from administrators about what those jobs are.There is no need to disable the advanced printing features option on the print queues. Without the PaperCut port this option can cause problems with watermarking and other advanced features. When the PaperCut port is used it can cater for this option being enabled.
Processing is more robust. Without the re-submission there are less steps, so less things to go wrong!
Re-submitting can alter job ordering and priority (a feature of Windows print queues). Using the PaperCut port avoids this.
For information about setting up a new or existing printer to use the PaperCut port, see the section called “Windows printer queue configuration”.
Changing the printer port is not required on other platforms such as Mac, Linux or Novell as the same limitations do not apply.
Important
This section is not applicable if your print queue is using a PaperCut port (see the section called “Using the PaperCut printer port for conversion filters on Windows (Advanced)” for details).
Print conversion filters work best with open standard languages such as PostScript and PCL. Other manufacturer specific and GDI based languages may be supported, but most of all it's important that print jobs spool in the printer's native language, and not the "EMF" format. If your print server is running Windows and documents are printing using the EMF language (the default) then conversions will not take place.
To disable EMF printing on a Windows print server:
On the print server, navigate to: → → → → →
Turn off (disable) the option Enable advanced printing features.
Test printing and check the printer language to ensure that it is now something other than EMF.
You can read more about this setting on the Microsoft website at: http://support.microsoft.com/?kbid=268093.
When experiencing problems with print conversion filters and there are new driver versions available for your printer, updating may resolve issues with the driver that caused conversions to not work.
When updating printer drivers, it is important to update the printer drivers on both the client and the server.
Print restrictions provide network administrators with advanced control over printer usage. Some common examples include:
Many printers expect print jobs to be on a single size of paper, or maybe two sizes if the printer has multiple paper trays. A non-standard size will cause the printer to enter a manual load state causing the queue to halt. PaperCut MF Filters & Restrictions section allows Administrators to select the allowed sizes. Non-standard sizes are automatically deleted before they're sent to the printer. It's an effective way of reducing one of the most common causes of queue jams.
Many inkjet printers have very low throughput rates. A large color document can hold up a queue preventing other users from getting their "fair share" of print time. By setting an upper page count via the printer's Filters & Restrictions section, network administrators can prevent large print jobs. The page count forces users to split up large documents and allows other users access to the printer.
PaperCut MF can also monitor the print queues and automatically delete duplicate print jobs. This option is useful on networks with novice users. New users often "double click" an application's printer icon causing two identical print jobs to be sent to the queue. This wastes paper and users' print quota. Network administrators can enable duplicate job detection via the Filters & Restrictions section. A popup message warns the user and the duplicate job is removed from the queue.
Important
This option can affect multiple prints from Microsoft Excel and some other applications. Users wishing to print multiple prints from Excel may need to reprint the document 30 seconds apart.
When printing to a Hold/Release queue, the filter does not apply until the jobs are released, not at the time of submitting the print job. Please consider wether this Filter and Hold/Release queues are the workflow you require for your organisation.
Restrictions can be set to define a maximum cost per job. This will prevent users from accidentally spending all their credit/quota in one print job.
There are many reasons why users should not print certain files. For example, maybe a report from the accounting application consists of 400 pages. Users may not be aware of this and "accidentally" print the report expecting only a few pages. PaperCut MF can be configured to match this document via its name and automatically delete it from the queue. Use the Filters & Restrictions keyword filter to implement this functionality.
Additionally it's also possible to filter documents based on file extension by entering a keyword
like .htm or .pdf.
To filter a document name based on a regex (regular expression), enclose the keyword in forward slashes. Note that the regex matches the entire document name. For example:
To disallow printing of any documents ending in
.htm:/.*\.htm/To disallow printing documents of the form
account-12345.pdf:/account-\d*\.pdf/
Important
This is not a security option. It is easy to circumvent the filter by simply renaming the document. Some systems may not even report type information!
To control which group of users have access to color printing to a particular printer use one of the following methods:
Method 1
On the print server, create a print queue.
Share the print queue as normal.
Add the printers to PaperCut MF and define appropriate costs.
From the printer's Filters & Restrictions tab in PaperCut MF select the groups which should have accesss to color printing via Groups With Color Access restriction.
For example:
To only allow group "staff" to print in color to this printer.
Method 2
This method utilizes two print queues, each with different driver defaults. One queue is set to grayscale only and the other have full color access. Group access is used to control who has access to the color queue.
To implement:
On the print server, set up two print queues that point to the same physical printer. Call one queue Grayscale Only and the other Color. You will now have two printer icons (logical printers) each connected to the same physical printer.
Share the printers as normal.
Set Windows access permissions on each queue as required. Users that require color access should be able to print to the color printer. Other users should only be provided access to the "black and white" only printer.
Add the printers to PaperCut MF and define appropriate costs.
From the printer's Filters & Restrictions tab in PaperCut MF ensure that the Color Mode restriction is configured to Allow grayscale documents only on the grayscale printer.
This method although being more complex to manage, sometimes offer better user experience as users do not need to select driver color and black and white options for each print.
PaperCut MF provides printer management features that can be easily extended to more advanced network setups including:
Environments with multiple print servers
Monitoring of locally attached network printers.
Central monitoring over Wide Area Networks (WAN) or VPN.
These topics are an advanced subject and covered in subsequent sections.
Tip
For more flexibility in filtering print jobs, one should consider the Advanced Scripting capability. Advanced scripting allows filtering on more more attributes of a print job or combinations of attributes. See Chapter 22, Advanced Scripting (Print Scripting) for more details.