PaperCut MF has default settings for Integrated Scanning that you can change to meet your needs. You can:
modify the default scanning system settings
configure scanning notifications
The following scanning system configuration keys are available from → :
| Key | Description |
|---|---|
|
|
A relative path in which scan and XML files are stored temporarily before the scan job is delivered. The path is relative to the
The default path is This value is mandatory. |
|
|
A relative path in which failed scan and XML files are saved. The path is relative to the
The default path is This value is mandatory. |
|
|
A relative path in which scan and XML backup files are saved. This path is used only if
The default path is This value is mandatory. ImportantThe PaperCut MF administrator has full read and write access to this folder, which might contain confidential information. |
|
|
The number of days to keep the scan and XML backup files. For example, if the value is set to
The default value is This value is mandatory. |
|
|
A subfolder under the user’s home folder to save scan and XML files. If you do not specify this value, the scan files are saved in the root of the user's home folder as defined in PaperCut MF.
You can specify only one level of subfolder, for example, Scans is valid, but
The default value is This value is optional. If it is not set, the top level user’s home folder is used |
|
|
The maximum email size (in KB) for an email scan job. If a scan job has multiple files, the files are sent in a single email. The default value is 20480 (20MB). This value is mandatory. |
|
|
The maximum size of a scan job (in KB), including all scanned documents and XML files, when the scan destination is a folder. The default value is 51200 (50MB). This value is mandatory. |
|
|
The default email body to use (if the email body is not specified) when delivering scan files to an email address. You can include the following macros:
This value is optional and is empty by default. |
|
|
Whether or not to overwrite existing scan files in the destination folder, if the file name is identical. The default value is This value is mandatory. |
Table 16.1. Integrated Scanning system configuration keys
You can configure notifications to be delivered to users for different scan job events. For example, you can set up a notification to be sent to a user if a scan job fails. Notifications can be either sent by email or displayed in the PaperCut MF client.
You can set up notifications for the following events:
the first attempt at a scan delivery fails
scan job failure
scan job exceeds a maximum size limit
scan job successfully delivered
For each of these notifications, you can set the following details:
whether or not the notification is enabled
the message contained in the notification
the subject of the notification
whether or not the notification is emailed to the user
whether or not the notification is displayed in the PaperCut MF client
Note
If you want to send scan job email notifications, you must ensure that PaperCut MF is configured for email notifications. For more information, see the section called “Configuring Email Notifications” .
The following scanning notification configuration keys are available from → :
| Key | Description |
|---|---|
|
|
Notify the user when the first attempt at a scan delivery fails.
The default value is |
|
|
The notification text sent in the body of the email when the first attempt at a scan delivery fails. The default value is:
This value is optional. |
|
|
The subject of the email when the first attempt at a scan delivery fails. The default value is:
This value is optional. |
|
|
Whether or not the notification for the first failed attempt at scan delivery is emailed.
The default value is |
|
|
Whether or not the notification for the first failed attempt at scan delivery is displayed in the PaperCut MF client.
The default value is |
|
|
Notify the user when a scan fails.
The default value is |
|
|
The notification text sent in the body of the email when a scan fails. The default value is:
This value is optional. |
|
|
The subject of the email sent when a scan fails. The default value is:
This value is optional. |
|
|
Whether or not the notification sent when a scan fails is displayed in the PaperCut MF client.
The default value is |
|
|
Whether or not the notification sent when a scan fails is emailed.
The default value is |
|
|
Notify the user when a scan fails due to job size exceeding the specified maximum job size limit.
The default value is |
|
|
The notification text sent in the body of the email when a scan fails due to job size exceeding the specified maximum job size limit. The default value is:
This value is optional. |
|
|
The subject of the email when a scan fails due to the job size exceeding the specified maximum job size limit. The default value is:
This value is optional. |
|
|
The subject of the email when a scan fails due to the job size exceeding the specified maximum job size limit. The default value is:
This value is optional. |
|
|
Whether or not the notification sent when a scan fails due to the job size exceeding the specified maximum job size limit is displayed in the PaperCut MF client.
The default value is |
|
|
Whether or not the notification sent when a scan fails due to the job size exceeding the specified maximum job size limit is emailed.
The default value is |
|
|
Notify the user when scan delivery is complete.
The default value is |
|
|
The notification text sent in the body of the email when scan delivery is complete. The default value is:
This value is optional. |
|
|
The subject of the email when scan delivery is complete. The default value is:
This value is optional. |
|
|
Whether or not the notification sent when a scan delivery is complete is displayed in the PaperCut MF client.
The default value is |
|
|
Whether or not the notification sent when a scan delivery is complete is emailed.
The default value is |
Table 16.2. Integrated Scanning notification configuration keys
Before a user can use a scan action, you might need to ensure the following user details are set up:
valid primary email
network home folder
You can set up these details in one of the following ways:
synchronize user details from an external source
batch import user details
manually add user details
You can synchronize your user details from one of the following external sources:
Microsoft Active Directory (AD)
LDAP
For more information, see the section called “User and Group Synchronization”.
Home folder—use the homeDirectory attribute. This specifies the home directory for the account. There are two ways to set the home directory. You can use the:
local path, which resolves to a full UNC path, including a drive letter, for example,
c:\users\joe.a full UNC network path, for example,
\\server\users\joe.username
This value can be a null string.
Email address—use the mail attribute. Set mail to the user’s email address.
Home folder—use the homeDirectory attribute. This specifies the fully qualified local path including the drive letter.
Email address—use the mail attribute. Set mail to the user’s email address.
You can import the user’s home folder and email details from a text file using the Batch User Data Import. For more information, see the section called “Batch User Data Import and Update”.
If you do not have many users, you can manually add the user details.
Select .
The User List page is displayed.
Click a user.
The User Details page is displayed.
Add the following details:
Primary Email
Home directory
When the user’s home directories have been synced, check if PaperCut MF can write a file to that destination.
Select .
The User List page is displayed.
Click a user.
The User Details page is displayed.
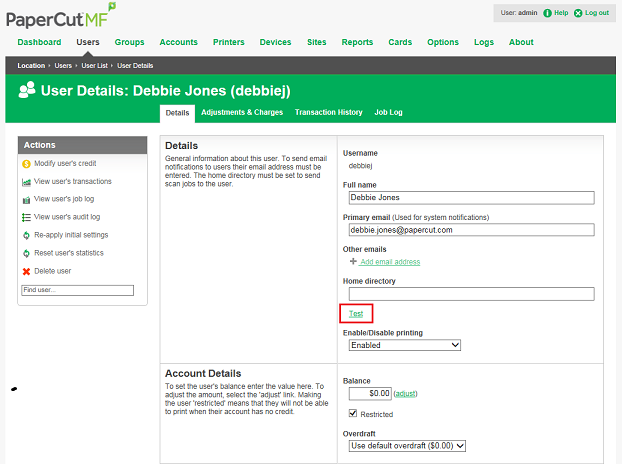
In the Details area, click below the Home directory field.
If the home folder is reachable, a green tick is displayed next to this link.