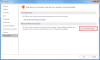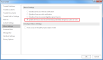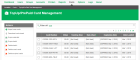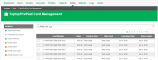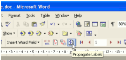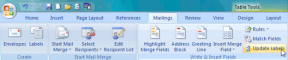Creating new cards
Overview and definitions
Cards are generated using the Card Wizard. The Card Wizard is a Microsoft Windows application that integrates with Microsoft Word.
The Card Wizard integrates with Microsoft Word. Ensure that Microsoft Word is installed before using the Card Wizard.
Card terminology
- Card Wizard—A tool to help administrators produce a set of cards. The wizard generates cards ready for printing and a number definition file suitable for importing into the PaperCut NG system.
-
Card Number—All cards are designated a random unique number. PaperCut uses this number to identify the card and its value. Users enter this number to allocate the credit to their account. An example number:
P0409-1945-4833-5750-4452 -
Batch ID —A batch ID is a user-defined ID or number assigned to all cards in a batch. The batch ID prefixes all card numbers and are used to identify the source of a card. Assign a unique number to each batch.
- Valid Till Date (Expiration Date)—Define the date on which a card can no
longer be used. It's analogous to a
use by
date on a gift certificate. Expiration dates ensures cards only remain in circulation for a limited period of time. A six to 12 month period is recommended. In a school environment it is useful to define an expiration date as the last day of the semester. - Mail Merge—Mail merge is an advanced feature of Microsoft Word. The mail merge feature takes a design template and a data source, and merges the two together to construct a composite document. In the card wizardThe Card Wizard is a Microsoft Windows application that integrates with Microsoft Word used to create Top-up/Prepaid cards.'s case, the number list is the data source and the design template is the template Microsoft Word document.
- Number Definition File—The number definition file contains information on all cards in a batch including a list of card numbers, their expiration date, and value. The card wizard creates this file during the generation process and the SysAdmin can import this file into the Card administration section.
- Card Number Entry Page—The card web entry page is a designated page inside the user login section
Using the Card Wizard
This section describes how to create a batch of TopUp/Pre-Paid Cards. The example covers creating a batch of 100 cards of value $10.00 each.
The Cards feature is accessed via the Cards tab. By default there is no Cards tab in the Professional (Client Billing) installation. To enable the Cards tab:
-
Click the Options tab.
The General page is displayed.
- In the User Features area, select Enable use of TopUp/PrePaid Cards.
-
Click Apply.
Step 1 - Install the Card Wizard
-
Click the Cards tab.
The TopUp/PrePaid Card Management page is displayed.
-
In the Actions menu, click Download card wizard.
The Import Card Numbers page is displayed.
-
Run the downloaded exe file.
The Card Creation Wizard is displayed.
- Run the install program and complete the installation process.
Step 2 - Welcome
- Open the Card Wizard from the Start menu.
- Click Next.
Step 3 - Batch ID & Format
-
In Batch ID, enter a unique identifier for the batch.
Tip:We recommend adapting a consistent convention. For example, choose numbers representing the date, or a sequential numbering scheme.
- Click Next.
-
In Format, select the card number format:
-
Numeric—this is the most secure and generates long numbers.
-
Alphanumeric—produces a shorter format consisting of letters and numbers. The Alphanumeric format is a little less secure due to the reduced number of possible permutations, however, it does offer a shorter, more convenient entry format.
-
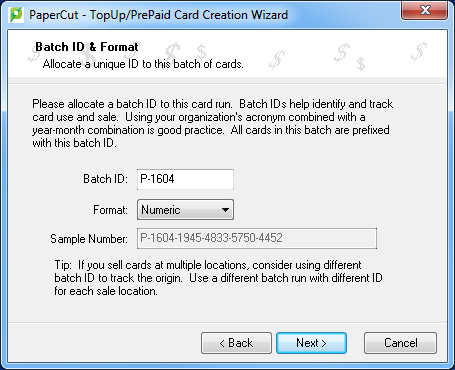
Step 4 - Card Attributes
- In Number of cards, enter 100.
- In Value, enter $10.00.
-
In Expiration Date, set an appropriate date that corresponds to a fixed event, such as, the end of the year, budget year, term or semester. By default the valid till date is set 6 months in the future.
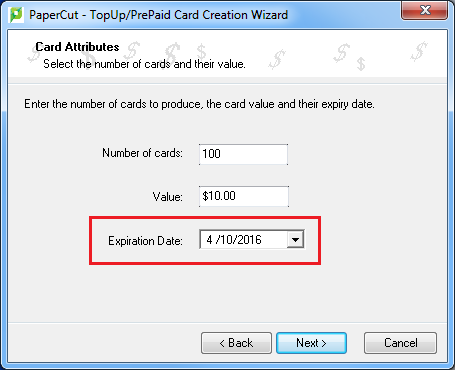
Step 5 - Design
To produce a set of standard cards, you do not need a custom design.
-
Click Next to move to the next step. Modifying the custom design requires knowledge of Microsoft Word's mail merge functionality. See the TopUp/Pre-Paid Card Tips for further details.
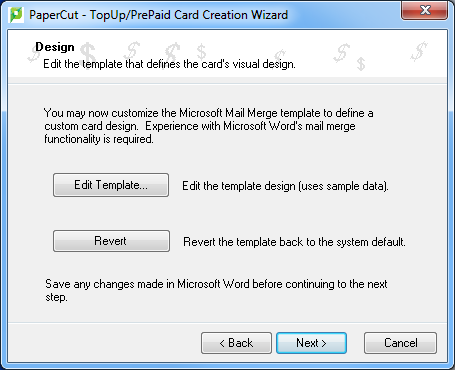
Step 6 - Generate numbers
- Click Next to generate the card numbers. The Save Number Definition File is displayed.
-
Navigate to where you want to save the number definition list; then click Save. You can save the file on the local hard driver or a secure network drive.
A screen is displayed informing you that a merged Microsoft Word document will be created.
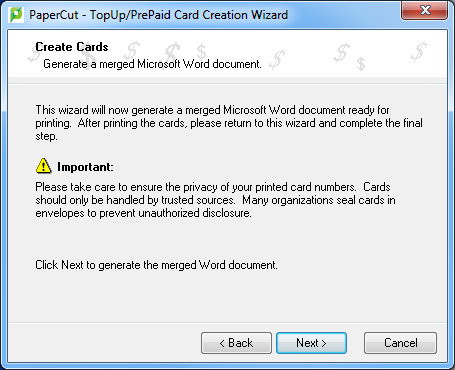
- Click Next.
Step 7 - Create cards
A prompt is displayed asking you if you have macros enabled in Microsoft Word.
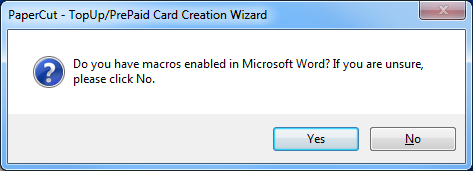
The card wizard uses Word Macros to automate much of the card generation process.
-
Ensure macros are enabled:
- If you have macros enabled, click Yes.
- If you do not have macros enabled, or are unsure, click No. The card wizard guides you through the process of enabling macros.
Enable macros in Microsoft Word
- Open Microsoft Word.
- Open a blank document.
- Click File.
- Select Options.
-
Select Trust Center.
-
Click Trust Center Settings.
- Select Enable all macros (not recommended; potentially dangerous code can run).
-
Click OK.
- On the Word Options screen, click OK.
Step 8 - Printing cards
A new Microsoft Word document opens, listing all 100 cards. The cards are standard business card size suitable for printing on heavy paper and cutting with a paper cutter. For a professional look, consider forwarding a PDF version to your local printing shop. See TopUp/Pre-Paid Card Tips for more ideas.
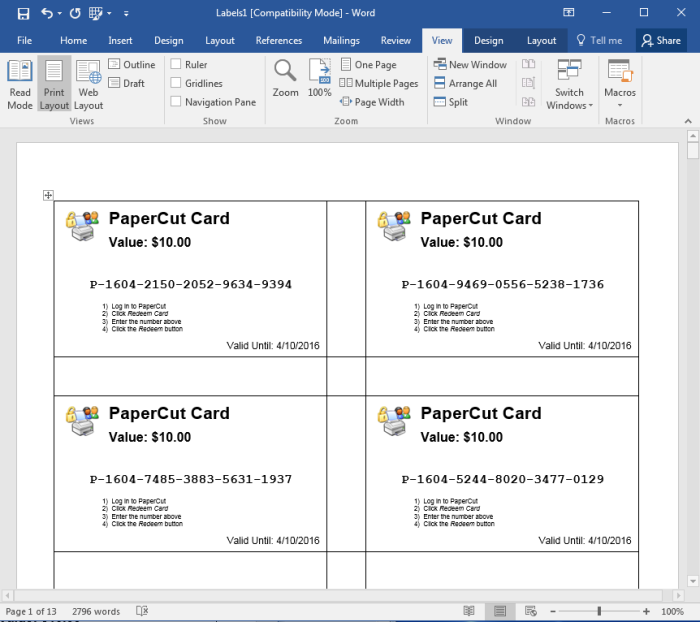
Step 9 - Importing
The final step is to activate the cards by importing the number definition file in the PaperCut NG Admin web interface.
Click the Cards tab.
The TopUp/PrePaid Card Management page is displayed.
In the Actions menu, click Import new cards.
The Import Card Numbers page is displayed.
Click Browse; then locate the number definition file as saved in step 5 above.
Click Upload.
Step 10 - Testing
It is good practice to test the card process by using one of the cards on a test account (standard user level). Remember to destroy the spent card used for the test!
TopUp/Pre-Paid Card Tips
Security
The PaperCut NG card system is designed with security in mind. All fraudulent card redemption attempts are detected, trapped and logged. The number allocation system is highly secure and guessing a number is statistically impossible
. With 1,000 cards in circulation, the chance of guessing a number is 1-in-10,000,000,000,000, or in non-mathematical terms, it would take over 300,000 years to guess a number if a person enters one number every second!
Like many IT security systems, the weakest link in the system is the human interface. Cards are a form of virtual currency. Take care to protect the cards from unauthorized access and disclosure.
-
Ensure the generated Microsoft Word document is deleted or saved in a secure place after the cards are printed.
-
Always delete the number definition file after importing the batch into PaperCut.
-
Never leave the cards in an unsecured or visible location. Consider sealing cards in envelopes.
-
Check the PaperCut NG application event log on a weekly basis for security messages. PaperCut logs and traps unauthorized card use.
-
Use the card log to track card redemption and allocation.
-
Cancel/Expire lost or stolen cards by batch number as soon as the problem is reported.
The cards are similar to cash and should be treated with the same care. Make sure the cards are carefully secured.
Cards design
The Edit Template button in Step 4 of the card wizard opens the standard card template for editing. The card wizard is able to use any standard mail merge design. It's even possible to convert the template layout to letters rather than cards. Microsoft's mail merge support is designed for Word power users
. Consider taking the step-by-step mail merge tutorial provided with Microsoft Word help if you do not have experience with Word's mail merge functionality.
Consider keeping your customizations initially simple and work up towards more complex configuration.
To change the logo graphic:
-
Click Edit Template in step 5.
-
Say Yes to Enable Macros.
-
Select the standard PaperCut logo on the first card; then click the Delete button on the keyboard.
-
Select Insert > Picture > From File.
-
Locate the desired logo; then click Insert.
-
If using pre-2007 MS Word click Propogate Labels on the mail merge tool bar. The new logo should propagate across all cards on the page.
In MS Word 2007, click Update Labels on the Mailings tool bar.
-
Repeat the steps above to change other working and layout as required. Always change the first card then click Propagate Lables or Update lables to apply the changes to all cards. IMPORTANT: Do not accidently delete the special <<Next Record>> field as this cause the merge to move to the next card number before printing the next card. Removing this results in all cards displaying the same card number.
-
Click File > Save and close Microsoft Word.
-
Test the template by running a batch in the card wizard.
Design Recommendations:
-
Consider changing the logo and adding your organization name
-
Change the URL reference to point to your intranet site or event your network/card policy page.
-
Provide basic instructions on how to redeem the card or the location of an information page.