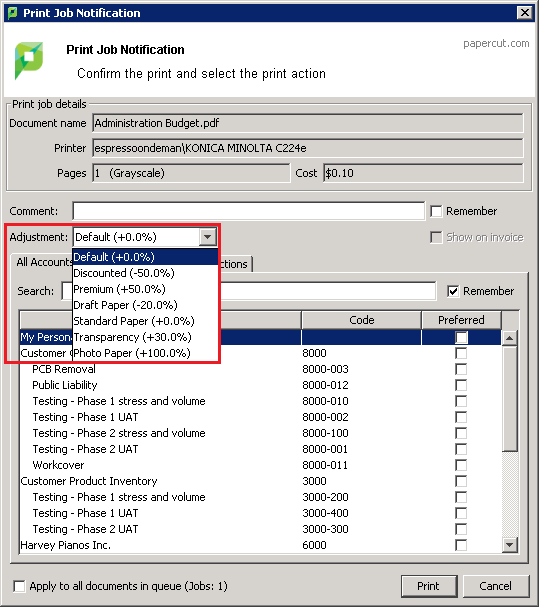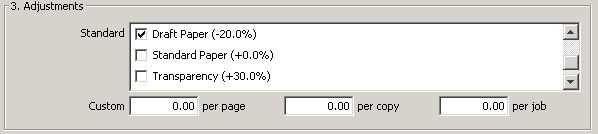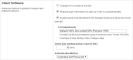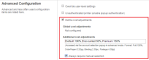Defining cost adjustments
Cost Adjustments are used in conjunction with the User ClientThe User Client tool is an add-on that resides on a user's desktop. It allows users to view their current account balance via a popup window, provides users with the opportunity to confirm what they are about to print, allows users to select shared accounts via a popup, if administrators have granted access to this feature, and displays system messages, such as, the "low credit" warning message or print policy popups.'s Advanced Popup (see Advanced account selection popup) or Manager Popup (see Manager mode popup). They allow an administrator to define a user selectable list of adjustments to apply to the current print job. These adjustments can be in the form a percentage adjustment, a per job fixed adjustment or a per page adjustment. Charge Rates are commonly used in the Engineering and Architectural Drafting fields. Examples include:
-
Charging different rates for premium print material. For example, 150% for use of Mylar drafting film.
-
Offering a discount of selected situations. A second copy of an architectural plan printed on draft quality paper can be charged at 50% normal rate.
-
Charging a fixed cost for services such as document binding. For example, binding might cost an additional $5.00.
-
Increasing the per-page cost of a job for color paper (e.g. an additional $0.20 per page).
Cost adjustments are defined at both a global and printer level - allowing common adjustments to be applied globally to all printers, with the flexibility to also define printer specific adjustments. The adjustments are defined in the format:
adjust1:100%, adjust2:150%, adjust3:3.0pj, adjust4:0.10pp, adjust5:1.0pc
(A comma separated list of rates in the format of "Name" and "Amount" separated by a colon). The first rate listed is the default rate and is automatically selected in the Advanced Client Popup. The format of the "Amount" depends on the type of adjustment. Each of the formats is defined below:
| Type | Description | Format | Examples |
|---|---|---|---|
| Percentage | Applies a percentage adjustment to the job cost. Rates above 100% increase the cost, while those below 100% discount the job. (NOTE: When multiple adjustments are applied with the manager popup, the percentage adjustments are applied last) | 0.00% | 120% - increases cost by 20% 75% - discounts the cost by 25% 0% - sets the cost to zero |
| Per Page | Adds/subtracts a fixed amount to each page in the job. | 0.00pp | 0.10pp - increases cost by $0.10 per page -0.05pp - reduces cost by $0.05 per page |
| Per Job | Adds/subtracts a fixed amount to the total job cost. | 0.00pj | 3.00pj - increases total cost by $3.00 -1.00pj - reduces total cost by $1.00 |
| Per Copy | Adds/subtracts a fixed amount to each copy in the job. | 0.00pc | 3.00pc - increases total cost by $3.00 per copy -1.00pc - reduces total cost by $1.00 per copy |
Define global cost adjustments
-
Click the Options tab.
The General page is displayed.
-
In the Client Software area, select Enable global cost adjustments (for Manager Mode and Advanced Client popups) check box.
-
In Cost adjustments, enter the charging rates separated by a comma in the following format:
<name>:XX% (for example, Discounted:50%)
-
Click Apply.
Define printer level cost adjustments
Any adjustments defined at the printer level are in addition to the global adjustments.
-
Click the Printers tab.
The Printer List page is displayed.
-
Select a printer.
The Printer Details - Summary page is displayed.
-
In the Advanced Configuration area, select the Define cost adjustments check box.
-
In Additional cost adjustments, enter the charging rates separated by a comma in the following format:
<name>:XX% (for example, Discounted:50%)
Note:If an adjustment with the same name is defined at both the global and printer level, the printer adjustment takes preference.
- If you want users to manually select a charge rate every time they print, select the Always require manual selection check box.
-
Click OK.