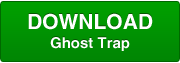Setting up Print Archiving
Print ArchivingPaperCut's Print Archiving stores an historic record of all printed content. This allows approved administrators to browse and review the content of past print jobs within their environment. is an optional feature disabled by default. Before enabling the SysAdmin should consider:
-
Disk space implications.
-
Privacy and data access.
-
CPU load - particularly on low resourced Virtual Machines.
-
The additional load on backup storage.
Step 1: Install print spool file viewer technology
To get the full benefit of Print Archiving, install additional software that assists with the conversion of selected printer language files, such as PostScript, into images. Install this software on the primary PaperCut server. PaperCut detects the software and automatically starts using it.
The recommended software:
Windows servers
Install Ghost Trap - a security-hardened PostScript and PDF-to-image converter.
Download:
Ghost Trap is a security hardened version of Ghostscript.
It's open source software supported by PaperCut Software.
It brings best-of-breed security to the popular PostScript and PDF conversion software by utilizing the same sandbox security technology used by the Google Chrome Browser. You can read more about this project here: The Ghost Trap Project Page.
Mac servers
Install the PostScript viewing software Ghostscript version 9.06. Richard Koch from the University of Oregon maintains a Mac version of Ghostscript. Download this here.
If you're using the Homebrew package manager, there is a ghostscript package available for install.
Linux and Novell OES servers
All major Linux distributions either come with Ghostscript automatically installed, or an option to install via the standard package manager. See your distribution's documentation for further details. You should ensure that the gs command is on the PATH (for the papercut user).
Ghostscript version 9.07 is recommended. We also recommend installing, GhostPCL and GhostXPS.
Step 2: Enable Print Archiving
-
Click the Options tab.
The General page is displayed.
-
In the Print Archiving area, select the Enable Print Archiving check box.
-
Click Apply.
Once enabled you should perform some testing across your printer fleet.
Step 3: Set the configuration options
SysAdmins should first familiarize themselves with the archive disk management options.
-
Click the Options tab.
The General page is displayed.
-
Scroll to the Print Archiving area.
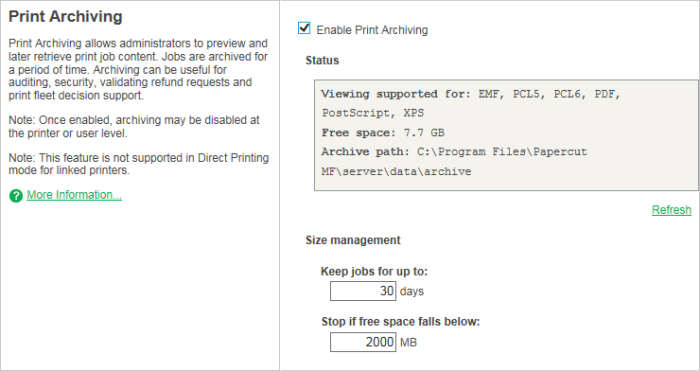
The options are:
-
Keep jobs for up to
This option determines the number of days a job is kept in the archive. The default value is 30 days, with a minimum value of 1. If you are planning on setting a high value make sure you consider consumption of drive storage. It is advisable to monitor disk space growth during the first full week of usage and use this as a basis to extrapolate your storage requirements. For reference the default archive path is [app-path]/server/data/archive on the primary PaperCut server.
Any change to the Keep up to: X days option is applied when archive maintenance is performed overnight.
-
Stop if free space falls below
This is an emergency stop option. If free disk space falls below the set value all archiving is immediately suspended. This ensures a growing archive will not take down a production server. The default value is 2GB. If the server runs other production software, you might want to increase this value. If email notifications are configured (see Configuring email notifications), administrators also automatically receive an error email alert when disk space drops to this limit.
Tip:It is recommended that you proactively monitor disk space usage as a matter of course during your regular service maintenance and assessment procedures.
Turning off archiving on selected printers, users or groups
Once enabled, Print Archiving occurs on all queues for all users. You can, however, selectively disable archiving. Examples include:
Tuning off archiving on selected users, such as human resources managers who routinely print sensitive information.
Turning off archiving on printers that don't support interactive viewing - for example, a printer that only supports GDI drivers. Without imaging support, archiving is of reduced benefit as the only option to review the document is to reprint it.
Disable archiving on a specific printer
-
Click the Printers tab.
The Printer List page is displayed.
-
Select a printer.
The Printer Details - Summary page is displayed.
-
Clear the Enable Print Archiving check box.
-
Click OK.
Disable archiving for a specific user
-
Click the Users tab.
The User List page is displayed.
-
Select a user.
The User Details page is displayed.
-
Select the Override printer/device settings check box.
-
Select the Don't archive this user's jobs check box.
-
Click OK.
Disable archiving on a group of users
-
Click the Groups tab.
The Group List page is displayed.
-
In the Actions menu, click Bulk user actions.
The Bulk User Operations page is displayed.
-
Select the group to perform the change on.
-
In the Change settings area, select the Change advanced user settings check box.
-
Select the Override printer/device settings check box.
-
Select the Don't archive this user's jobs check box.
-
Click OK.