Mobile Print Release —releasing print jobs on your mobile
Document security is an important requirement in the modern print environment. In a standard environment a user's job prints immediately and can accidentally be collected by another user. This problem is usually addressed with Hold/release queues & Print Release Stations by implementing dedicated Release Stations, embedded MFD applications, or specialist hardware. PaperCut MF's Mobile Print ReleaseMobile Print Release allows users to release held jobs directly from their mobile device (smartphone or tablet). provides an alternate cost effective solution that leverages the powerful devices that exist in almost everyone's pocket - the mobile phone.
Features:
-
Release held jobs from any print queueA print queue displays information about documents that are waiting to be printed, such as, the printing status, document owner, and number of pages to print. You can use the print queue to view, pause, resume, restart, and cancel print jobs. with hold/release enabled
-
Simple intuitive interface, optimized for touch screens
-
Designed to work with most modern cell and tablet devices
-
Quickly locate printers with keyword searching (location, name or code)
-
Can be used in environments with Find-Me Printing configured, giving the user ultimate control over where and when their jobs are released
-
Support for QR code printer location/lookup
Requirements:
-
iPhone iOS 5 and newer (both iPhone and iPad)
-
Android ICS and newer (Chrome recommended)
-
Other modern mobile web browsers
Usage and features
Once logged in, the user is able to see a list of printers that are available to them. The printer's name, location, and alternate IDAn alternate name for printers that normally provides more descriptive information about the location of the printer. (if set) are displayed. Mobile Print Release also displays recently used printers, as well as popular printers.
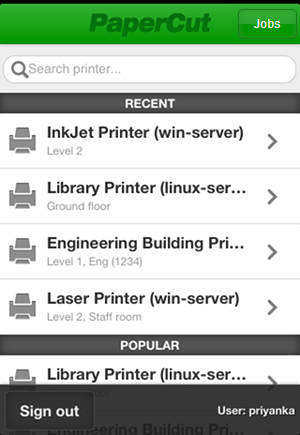
Selecting a printer shows the held jobs that the user can release on the printer. The list includes jobs held in virtual queues that redirect to the selected printer. In the screenshot below there are no jobs available for release.
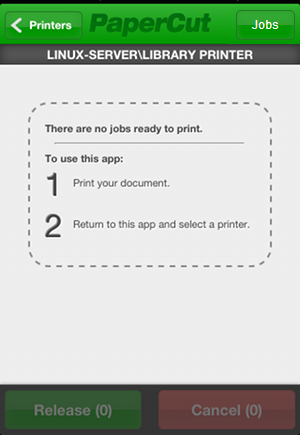
In the screenshot below you can see there are many jobs available to release. Simple details such as the job name, cost, number of pages, and time that it was queued are displayed.
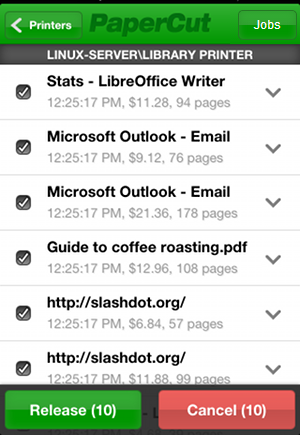
Clicking the arrow next to a job displays more detailed information about the job. In the case where there are multiple jobs with similar names, users can use this information to differentiate jobs.
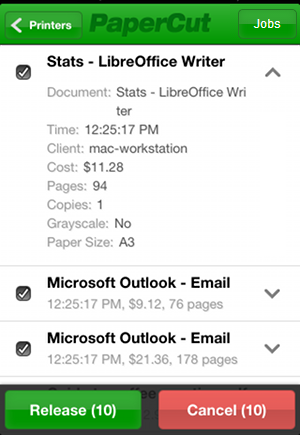
If the user only wants the perform an action on a subset of jobs, they can use the checkboxes to the left of the job titles to either select or deselect them. By default, all jobs in the list are selected. Users can release or cancel the selected jobs by clicking either the green or red buttons at the bottom of the screen.
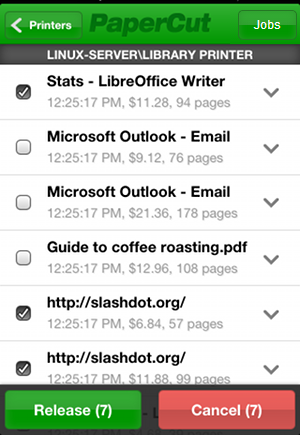
Other highlights for Mobile Print Release include:
-
Avoid logging in every time with the "Remember Me" option
-
Search for printers using name, location or alternate ID
-
Jump straight to your favorite printer by bookmarking the page (or adding to home screen)
Mobile Print Release installation
One of the benefits of Mobile Printer Release is that it allows you to offer secure release on any type of printer. There is no need for any dedicated hardware. A common configuration is to have two queues for a physical printer; one direct queue (normal printing) and one secure queue (a hold/release queue). When document security is important users can select the secure queue and release the job from their mobile phone. Alternatively, many sites want for a 100% secure environment, mandating release on every job. Mobile Print Release leverages the existing hold/release functionality in PaperCut MF. You need to set up Hold/release queues & Print Release Stations to use Mobile Print Release.
Mobile Print Release is a core feature included in PaperCut MF. It's a mobile web application, which means there's no need for users to install 3rd party applications or access an off-site App store (such as Apple's iTunes store). The advantage of this model is that all network traffic and application deployment is managed securely in your own network.
You can access the application by opening the phone's Internet browser (while connected to your network's local WiFi) and going to any of the follow URLs:
HTTPS
-
https://[servername]:9192/mr
-
https://[servername]:9192/mobile/release
HTTP
-
http://[servername]:9191/mr
-
http://[servername]:9191/mobile/release
"/mr" is a shortened version provided for convenience. HTTPS is highly recommended, as users will authenticate themselves via this connection. By default PaperCut MF installs with a self-signed certificate and raises warnings in secure browsers. Consider installing a Generating an SSL/HTTPS key , or use the HTTP URL. We would recommend HTTP only as a secondary option, and only on secured WiFi.
Users can bookmark or "Add to Home Screen" the Mobile Print Release app on their device to quickly access the application. Held job pages can also be bookmarked, which is convenient for users who often release from the same device.
You can also deploy Mobile Print Release to iOS devices as an App. The user needs to access https://[servername]:9192/mr/install. This installs a web profile that automatically creates the home screen icon, which might be preferred to manual bookmarking on some sites.
iOS users can also print directly from their device using iOS printing (iPad & iPhone). Use these two applications together to provide a comprehensive mobile printing solution.
Management tips for large networks
Here are some tips to help educate your users to get the most out of Mobile Print Release:
User education
When implementing Mobile Print Release across a large network, it can be hard to educate the users of how and when to use the application. Many administrators have used stickers with URLs printed on them to direct users to access the application. Informational posters give administrators a more noticeable and detailed space to explain the enhanced printing architecture.
Power features
Regular users of Mobile Print Release can improve their experience by bookmarking the printers that they use the most. When used in conjunction with the "Remember Me" option, users can release their jobs extremely quickly. This allows users to click a single icon on their mobile device and go straight to the held job list from which their print job can be released.
Quick printer location
Sites with hundreds of printers should educate their users to use the search function in Mobile Print Release. The Mobile Print Release printer search field provides a quick way for users to find their desired printer. The search terms are matched against the printer's name, location and alternate ID. The alternate ID is a short admin-defined code that you can assign to a print queue. Printer names are usually designed to be read on a computer, assigning an alternate ID gives users identifiers that are easy to remember and type on a mobile device. A suggested approach is to use a 4 digit code (eg 1234) as the alternate ID. You can label printers with stickers with the alternate ID to indicate what term users should search for.
You can use the location or alternate ID to access the printer's Mobile Print Release page directly:
-
https://[servername]:9192/mr/[location]
-
https://[servername]:9192/mr/[alternate_id]
Using QR codes
While your users can use printer search to locate a device, QR codes provide a mechanism to launch Mobile Print Release directly with the printer automatically selected. The process would work as follows:
-
The user scans the QR code using their mobile.
-
The mobile's browser opens with a list of their print jobs (if they have not previously authenticated, they are prompted to do so).
-
The user selects their jobs; then clicks Release. The jobs print immediately.
Below is an example of a sticker that could be adhered to a printer. The QR code results in the URL https://printerserver:9192/mr/1234. Note that this URL uses the alternate printer ID of 1234 (See above).
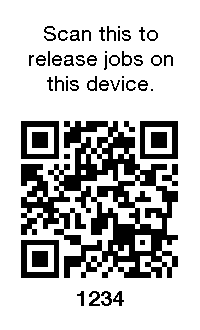
Advanced options
The following Mobile Print Release configuration keys are available. You can edit Configuration keys at Options > Actions > Config editor (advanced) .
| Config name | Description |
|---|---|
| mobile-release.max-recent-printers | The maximum number of recently used printers displayed in Mobile Print Release interface. These printers are the ones that have been recently used to release jobs via Mobile Print Release. It helps users in selecting their preferred printer quickly. The default value is 4. |
| mobile-release.max-popular-printers | The maximum number of popular printers displayed in Mobile Print Release interface. These printers are organization's popular printers. The default value is 3. |
| mobile-release.session-timeout-mins | Inactivity timeout for Mobile Print Release interface. The value of 0 indicates that the session will never time out. The special value DEFAULT indicates that the PaperCut's default value will be used. The default value is 1440 minutes (24 hours). |
See Using the Config Editor to find out how to change config keys.
Mobile Print Release customization
It is also possible to customize the logos and the look of Mobile Print Release. For more details, see Customizing Mobile Print Release.
