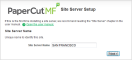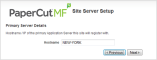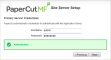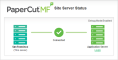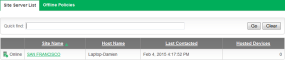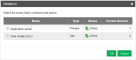Installing a Site Server
Site Servers are an architectural component of the PaperCut solution. Setup is a straightforward process. Like most architecture projects, the time is best spent planning.
1. Planning
Planning is the most critical step of a successful Site ServerSite Servers take over the role of a Primary Application Server in the event of network outages. Key roles taken over include authentication, copy and print tracking and Find-Me printing. Site Servers ensure continuous availability of printing resources to support key business functions over unreliable network links or during unplanned network disruptions. deployment. Take a few moments prior to installation to run through a checklist of items:
Arrange a license to include the required number of Site Servers.
Consider a signed certificate by a trusted CA for your Application ServerAn Application Server is the primary server program responsible for providing the PaperCut user interface, storing data, and providing services to users. PaperCut uses the Application Server to manage user and account information, manage printers, calculate print costs, provide a web browser interface to administrators and end users, and much more.
Plan to install/update the Application Server to v15.0.
Discuss and choose the appropriate Offline Policies for your site.
Choose a Site Server location that ensures a reliable connection to the devices and print servers it needs to support.
Plan for minor disruption for any existing embedded or hardware devices you reconfigure to use the Site Server.
Review the critical functions the Site Server supports to understand offline behaviour.
2. Apply your license
Your Application Server must be licensed for Site Servers before installing the Site Server software.
3. [optional] Import a trusted signed certificate
Where practical, consider implementing a signed certificate for SSLSecure Sockets Layer (SSL) is the standard security technology for establishing an encrypted link between a web server and a browser. This link ensures that all data passed between the web server and browsers remain private and integral. The protocol uses a third party, a Certificate Authority (CA), to identify one end or both end of the transactions. To be able to create an SSL connection a web server requires an SSL certificate. When you choose to activate SSL on your web server you will be prompted to complete a number of questions about the identity of your website and your company. Your web server then creates two cryptographic keys - a Private Key and a Public Key. communications. For more information, see Generating an SSL/HTTPS key .
4. Installation
Before installing a Site Server, verify that the primary server (central Application Server) is set up and running correctly.
Windows
On a Windows server, install the Site Server software by selecting the Site Server installation (advanced) option in the installation wizard. If the PaperCut primary server software was previously installed on the server, uninstall it prior to installing the Site Server software.
Linux
Follow the existing Quick install: Linux (CUPS and/or Samba) section of the PaperCut manual, with the additional parameter of ––site-server when executing the installer.
Mac
On a Mac server, install the Site Server by downloading the latest Mac DMG disk image and run the contained installer called PaperCut MF Site Server Install (advanced).pkg
5. Post installation setup
-
Set a unique name for the Site Server you are configuring.
-
Enter the name or IP of the Application Server this Site Server connects to.
-
Enter the credentials of a user with administrator access to PaperCut on the primary server.
The Site Server is now connected to the Application Server and begins the data synchronization process.
-
The Site Server requires no additional configuration at the local machine. You can use the Login link under the Application Server image to access the PaperCut Admin web interface. The Sites tab is now available.
-
Select Sites > Offline Policies to set the Offline Policies for your installation.
Tip:If you have installed the Site Server onto an existing PaperCutConfiguring secondary print servers and locally attached printers, the Print ProviderA Print Provider is a monitoring service installed on a secondary print server to allow PaperCut to control and track printers. This monitoring component intercepts the local printing and reports the use back to the primary Application Server. is automatically configured to work with the new Site Server. Upgrade any additional Print Providers to the same version of the Application Server and configure in the print-provider.conf file to connect to the Site Server address.
MFD configuration
Configure embedded devices to use the Site Server as their hosting Server. You can add new devices to the Site Server directly, or migrate existing devices to the Site Server, without losing device history.
Implementations of embedded solutions vary according to manufacturer, however, they can be broadly grouped into two categories.
-
Devices that connect to PaperCut. (Sharp, Ricoh, Kyocera, Lexmark, Samsung, Brother)
Follow the installation guide for your particular device, taking care to enter the Site Server address where the Application Server address is usually entered.
-
Devices that PaperCut connects to. (AIP devices, Konica Minolta, Toshiba, Xerox EIP or JBA, VCC).
Follow the installation guide for your particular device. When configuring a new device, select the server that this device is hosted on.
The device record also presents an option for administrators to change this Hosted on value at any time in the future. This allows for a device to be moved from one server to another.
You can view which server is currently hosting each of your devices in the Device List page of the Admin web interface.
Release Station configuration
The Standard Release Stations and Mobile Print Release —releasing print jobs on your mobile apps are both supported by the Site Server to allow held jobs to be released in both online and offline operation.
Connect the Standard Release StationPrint Release Stations place a print job on hold and allow users to release it when required. Often a Release Station is a dedicated PC terminal located next to the printers, however, Release Stations can take other forms such as a web browser based interface. Some common examples where Release Stations can be used include secure printing, approved printing, and authentication. In a secure printing environment jobs are only printed when the user arrives at the print area and confirms his or her identity. This ensures the user is there to collect the job and other users can't "accidentally" collect the document. In some organizations it may be appropriate to hold jobs until they are approved by selected individuals. A good example would be a teacher approving printing on an expensive color printer. Hold/Release queues can be used as a form of authentication in an unauthenticated environment. Users must authenticate prior to releasing their jobs allowing PaperCut NG to confirm their identity. to the Site Server by editing the Release Station's connection.properties file and changing the server-ip setting to the Site Server address.
Note:The port used in the connection.properties file is an HTTP port only. Do not change it to an SSL port. The SSL port set up in the server.properties file is used for communication by the Release Station.
Access the Site Server version of the mobile release app by using the Site Server address in the URL, e.g. http://[site-server]:9191/mr
Testing your installation
The Sites tab of the Admin web interface shows at a glance the status of all Site Servers. While the Site Server is connected, PaperCut operates as per normal.
To verify that your Site Server is providing resilience, you can take the site offline. You can achieve this by simulating network failure (pulling the plug), or by disabling the site in the Sites tab.
On the Sites tab, select the site.
In the Site Connection area, choose Disable connection (force offline).
Click Apply.
You can validate the site as being in offline mode using the Site Server URL (http://[Site Server]:9191/admin). Printing and copying should continue according to the offline policiesOffline Policies allow an Administrator to define PaperCut's behaviour when there is an outage that disrupts PaperCut normal operations. Offline policies include account selection policy (the default account to charge (default is "Offline account")), offline credit policy (whether to assume credit is available or to deny the job when the Application Server is unavailable), user authentication policy (the behavior in offline mode where PaperCut cannot validate the owner of the job), and User Password Authentication (whether user authentication is attempted during a network outage). defined in the installation section. Validating the application of the policies via copy and print transactions ensures your settings have been applied correctly.
To complete the test, return the Site to online by selecting Enable connection in the Site record. Validate your transactions have been uploaded to the Application Server by searching either the User, Device, Printer, or Job log.
Jobs performed offline are marked as such in the print log. You can see which jobs are offline by inspecting the job details in the job logThe job log retains a history of all print jobs including the following details: the user who printed (ie. their network user ID), the time of the print event, the number of pages, document attributes such as color, duplex, grayscale, paper size, document area, paper length, where the print job originated from (the workstation name or IP address), and the document name and type (for example, a Word document’s file name).. In addition, when creating job log reports, you can now filter by offline jobs, to report only the jobs performed offline in a specified period.
Version upgrades to the Application Server result in the Site Servers supporting their local site in offline mode until they are also upgraded. Make sure you upgrade the Site Servers as part of your upgrade procedure.