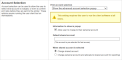Testing the installation
Once the installation is complete, it is now time to test the system.
Testing for an Education or Small/Medium Enterprise installation
-
Click the Printers tab.
The Printer List page is displayed.
-
Select a printer.
The Printer Details - Summary page is displayed.
-
Click the Job Log tab.
- Check that your print job is listed in the log.
-
Click the Users tab.
The User List page is displayed.
-
Select a user.
The User Details page is displayed.
-
Click Job Log.
- Check that your user account is charged an appropriate amount.
Testing for a Professional (client billing) installation
-
Click the Users tab.
The User List page is displayed.
-
Select your test user account. The quick find feature can assist here.
Now you need to log onto a workstation, start the client, and test printing. The following instructions assume testing is performed from a Windows desktop system. For other platforms, see the client deployment process as described in User Client.
Log in to a workstation and open Windows Explorer (the file explorer). In the address bar enter:
\\[server-name]\PCClient
Where [server-name] is the hostname of the system on which you installed PaperCut. Explorer should connect to the share containing the client software.
Browse to the win directory; then double-click pc-client.exe. The client launches and an icon is displayed in the task tray.
Print a test document, such as, a web page or basic document.
The client popup window should display. Select My Personal Account.
Click the Printers tab.
The Printer List page is displayed.
Select a printer.
The Printer Details - Summary page is displayed.
Click the Job Log tab.
Check that your print job is listed in the log.
Click the Users tab.
The User List page is displayed.
Select a user.
The User Details page is displayed.
Click Job Log.
Check that your user account is charged an appropriate amount.